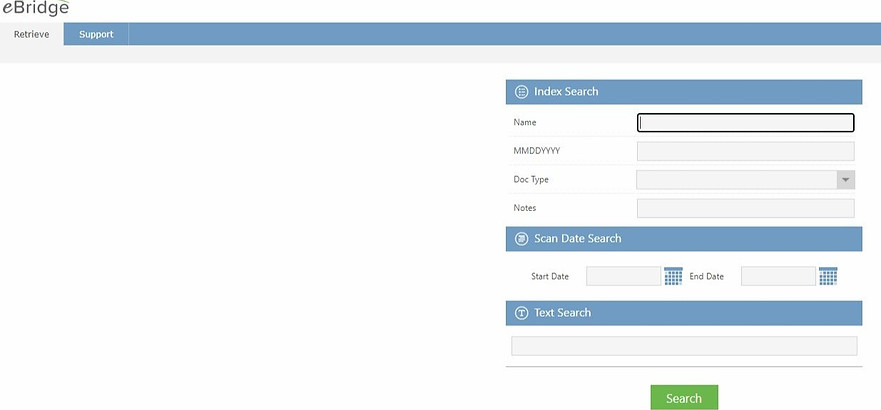Public Records Search
To access our documents stored on eBridge: Login into eBridge through this weblink. Your user name is: public. Your password is: publicaccess The File Cabinet is: callawaypublic.
To Search the documents:
1. Click on Retrieve in the upper left corner of the screen under the eBridge logo
2. You can retrieve using one or more of the search values.
3. Index Search- Searching with the exact index value. The more values you search with, the narrower your results will be. The fewer values you search with, the broader your results will be.
a. Example: If you index using the last name, type in Smith in the last name field, then click search at the bottom of the screen.
b. Example: If you index using the batch number, type the number in the batch number field, then click search at the bottom of the screen.
4. “Wildcard” Searches- If you are trying to find a misfiled document or you don’t want to spell out the complete name or batch number, you can type in a partial name, word, or number. You may also add an asterisk to the partial spelling of a word/number to perform a wildcard search.
a. Example: Searching for Smith, type in the last name field SM*. This will bring back everything in your filing cabinet that starts with SM.
5. Date Searches- You may also search by date, utilizing the date field. Use the calendar icons to provide the date range from which you would like to retrieve (start and end date are required). The Month, Day, and Year are required. Please make sure to use the calendar to select the dates so it is in the correct format.
Viewing Images
1. Once you have entered your search criteria, a document list will come up. You may sort the document list by any of the column headings by clicking on the heading. Click once to sort descending, twice to sort ascending.
2. Double click on the row of the image that you would like to view from the document list, or single-click on the document icon in the View column to display the image.
Printing Images
Once you have your image open and you are able to view it, there are several possible ways to print the image.
1. With the eBridge Viewer, you can either right-click the image and Print the Current Page or use the Print Icon within the viewer (the second one from the top left) to print the entire open batch. See below for instructions on using the eBridge Viewer.
2. With Adobe Acrobat, you may use the printer icon or click File then Print. Note: Please do not use File – Print (in your Internet Explorer toolbar) or the Internet Explorer print icon to print your images. They will print distorted.
Email or Download
In order to use the email option, you must have a working local email account (Microsoft Outlook or Outlook Express) on the computer you are using.
1. With the eBridge Viewer, use the e-mail icon (the 3rd from the top left). Use the arrow on this icon to choose to send the current page or sending the entire batch.
2. If you have a different email than Microsoft Outlook, you can right-click on the open batch, select “save batch to file”, and then choose the location to save the file. Then you will be able to open your email and attach this file to the email. Note: If the file is in Tiff format, you may want to open the file as a PDF and then save the PDF to your hard drive. The person you are sending the email to may not have a tiff viewer on their computer and will not be able to view the attachment, but they will likely have Adobe Acrobat Reader.